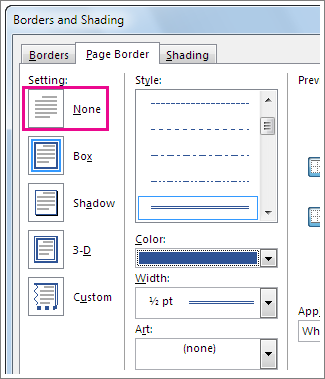
Shape Outline lets you choose the color, thickness, or style of the outside border of a text box, shape, or SmartArt graphic. By setting the border to No Outline, you remove the border altogether. Note: If you're changing the border of a SmartArt graphic, select the graphic, and find Shape Outline on the Format tab. Newer Versions Office 2010. When you insert a text box in your document, Word automatically places a border around it. This is great for some document designs, but you may prefer to remove the border. To remove the border from a text box, follow these steps: Click on the text box. You should see a series of handles appear around the perimeter of the text box. When you insert a text box in your document, Word automatically places a border around it. This is great for some document designs, but you may prefer to remove the border. To remove the border from a text box, follow these steps: Either click on the border of the text box or position the insertion point within the text box.
Microsoft Word gives you hundreds of page border options, allowing you to surround a page with a clean or fancy border, like a frame for a picture. You can also set a border to provide a shadow or 3D effect.
Add a border
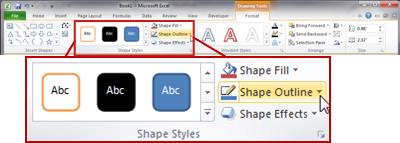
- Open Microsoft Word.
- Click the Page Layout tab. In Word 2013 and 2016, click the Design tab instead.
- In the Page Background group, click the Page Borders option.
- In the Borders and Shading window (shown below), if not already selected, click the Page Border tab.
- Select Box if you want a square border around your page.
- Select the Style of border you want on the page, which can be solid, dotted, or dashed. Select the Color and Width of the border. If you want to select artwork to use as the border, click the down arrow for the Artdrop-down menu. In the example below, we're using the hearts art as a border.
Remove Border From Text Box Word Online
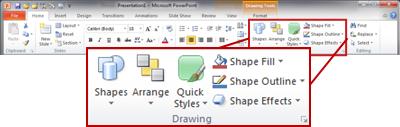 Tip
TipBy default, the borders are applied to the whole document, which means every page has the same border. Clicking the down arrow on Apply to gives you the option to select the first page only, selected page, all pages but the first page, and other options.
- Once you've selected all the border options you want to use in your document, click the OK button to apply the border.
Modify a border
- Open Microsoft Word.
- Click the Page Layout tab. In Word 2013 and 2016, click the Design tab instead.
- In the Page Background group, click the Page Borders option.
- In the Borders and Shading window (shown below), if not already selected, click the Page Border tab.
- Make the desired changes to the border that is currently set for the document or page. You can change the type of border in the Settings section, choosing from Box, Shadow, 3-D, or Custom. You can also change the style, color, and width of the order, and add or change art used in the border.
- When you have finished making the desired changes to the border, click the OK button to apply the changes.
Remove a border
How To Hide Text Box In Word
- Open Microsoft Word.
- Click the Page Layout tab. In Word 2013 and 2016, click the Design tab instead.
- In the Page Background group, click the Page Borders option.
- In the Borders and Shading window (shown below), if not already selected, click the Page Border tab.
- Select None to remove any border on the page.
Remove Border From Text Box Word
- Click the OK button to remove the border.
Additional information
- See our border definition for further information and related links.