
How to install MySQL Community Server on macOS Big Sur version 11.x (2021) March 10, 2021 Using MySQL Workbench on macOS Big Sur version 11.x (2021) Apple M1 device March 10, 2021 Python Tutorial – How to make a JSON REST API Call September 24, 2018. Install MySQL with Download do MySQL community server. For mac OS Catalina: /usr/local/mysql/bin/mysql -uroot -p This will prompt you to enter password of mysql.
Recommend switching to Docker
I finally switched to using Docker for local development on macOS. While the following tutorial works for macOS Catalina, it has limitations. I recommend following my latest tutorial on installing Apache, MySQL, and PHP on macOS using Docker.
Note: This post is for new installations. If you have installed Apache, PHP, and MySQL for Mac OS Mojave, read my post on Updating Apache, PHP, and MySQL for macOS Catalina.
I am aware of the web server software available for macOS, notably MAMP, as well as package managers like brew. These get you started quickly. But they forego the learning experience and, as most developers report, can become difficult to manage.
macOS runs atop UNIX. Most UNIX software installs easily on macOS. In Additional, Apache and PHP come preinstalled with macOS. So to create a local web server, all you need to do is configure Apache and install MySQL.
Running Commands
First, open the Terminal app and switch to the root user so you can run the commands in this post without any permission issues:
Enable Apache on macOS
Verify It works! by accessing http://localhost
Enable PHP for Apache
First, make a backup of the default Apache configuration. This is good practice and serves as a comparison against future versions of macOS.
Now edit the Apache configuration. Feel free to use a different editor if you are not familiar with vi.
Uncomment the following line (remove #):
Restart Apache:
You can verify PHP is enabled by creating a phpinfo() page in your DocumentRoot.
The default DocumentRoot for macOS Catalina is /Library/WebServer/Documents. You can verify this from your Apache configuration.
Now create the phpinfo() page in your DocumentRoot:
Verify PHP by accessing http://localhost/phpinfo.php
Install MySQL on macOS Catalina
Download and install the latest MySQL generally available release DMG for macOS. MySQL 8 is the latest version. But older versions are available if you need to support older applications.
When the install completes it will provide you with a temporary password. Copy this password before closing the installer. You will use it again in a few steps.
The README suggests creating aliases for mysql and mysqladmin. However there are other commands that are helpful such as mysqldump. Instead, you can update your path to include /usr/local/mysql/bin.
Note: You will need to open a new Terminal window or run the command above for your path to update.
Finally, you should run mysql_secure_installation. While this isn't necessary, it's good practice to secure your database. This is also where you can change that nasty temporary password to something more manageable for local development.
Connect PHP and MySQL
You need to ensure PHP and MySQL can communicate with one another. There are several options to do so. I like the following as it doesn't require changing lots of configuration:
Additional Configuration (optional)
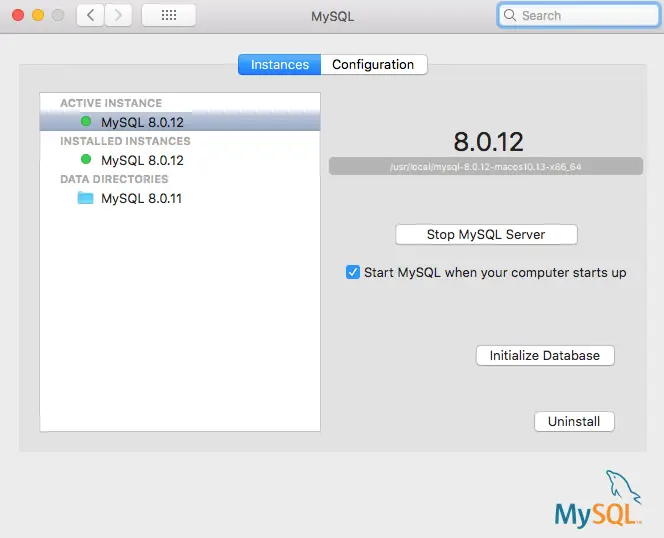
The default configuration for Apache 2.4 on macOS seemed pretty lean. For example, common modules like mod_rewrite were disabled. You may consider enabling this now to avoid forgetting they are disabled in the future.
I edited my Apache Configuration:
I uncommented the following lines (remove #):
If you develop multiple projects and would like each to have a unique url, you can configure Apache VirtualHosts for macOS.
Brew Install Mysql Mac Catalina
If you would like to install PHPMyAdmin, return to my original post on installing Apache, PHP, and MySQL on macOS.
Can I Install Mysql On Mac

Install Mysql 5.7 Mac Catalina
Find this interesting? Let's continue the conversation on Twitter.